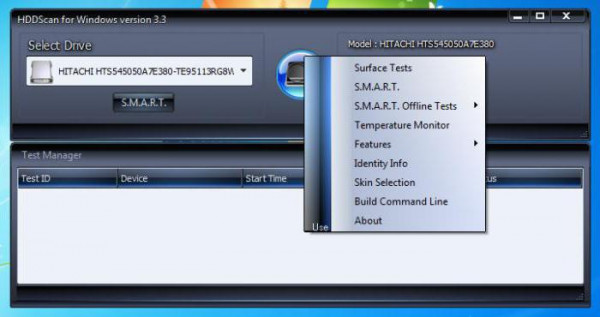Жёсткий диск, работающий на ПК и ноутбуках не вечен. Со временем, из-за частой записи файлов, переустановки ОС и форматирования дисков, жёсткий диск может демонстрировать не совсем корректную работу. Что делать, если Вы заметили, что жёсткий диск Вашего компьютера начал тормозить и долго загружать файлы? Конечно же, необходимо выполнить диагностику жёсткого диска с помощью специальной предназначенной для этого программы, которая благодаря определённым тестам покажет, в каком состоянии находится жёсткий диск и к чему необходимо быть готовым в дальнейшем. В этой статье речь пойдёт о программе под названием HDDScan.
О программе
Программа абсолютно бесплатная, имеет английский интерфейс, но, к счастью, понятна даже на интуитивном уровне. Она не содержит никаких «сложных» настроек и функций, которые ввели бы в заблуждение более или менее опытных пользователей ПК, желающих проверить работоспособность жёсткого диска или другого носителя. Подробнее о программе можно узнать в статье https://www.syl.ru/article/305061/kak-polzovatsya-hddscan-dlya-proverki-diskov и делать все правильно.
Основные функции программы
- С помощью улиты можно сканировать устройства следующих типов, к примеру, SATA, IDE и SCSI.
- Есть возможность «быстрого сканирования» USB-устройств.
- Возможность регулировки важных функций внешних носителей (регулировка режима питания и работы и т. п.).
Как пользоваться
- После запуска программы Вы увидите следующий интерфейс:
- Поле под названием «Select Drive» необходимо для просмотра и выбора конкретного устройства, которое Вы хотели бы протестировать. Большинство пользователей сталкиваются с проблемой, когда софт попросту не отображает то или иное устройство. В большинстве случаев проблему можно решить следующим путём: запустить HDDScan с правами администратора.
- После просмотра списка носителей и выбора необходимого устройства для дальнейшего теста, программа предлагает ознакомиться Вам с моделью сканируемого устройства, его серийным номером и производителем. Под подробной информацией есть функция под названием «SMART». Выбрав эту функцию, программа начнёт сканирование жёсткого диска либо другого выбранного Вами устройства.
- После прохождения теста SMART, нажмите правой кнопкой мыши на пустое место интерфейса программы, после чего откроется дополнительное меню. В дополнительном меню найдите и выберите функцию «Surface Test». Данная функция предлагает Вам на выбор все имеющиеся виды тестов накопителя.
Тесты
Программа предоставляет возможность осуществить быстрое сканирование и тесты накопителя с дальнейшими, очень полезными функциями, о которых будет рассказано далее.
Тест SMART. При помощи данного теста программа осуществляет быстрое сканирование носителя. Выполнение данного процесса длится примерно 3-5 секунд. После чего на экране в окошке программы будет выведен специальный отчёт, в котором отображены характеристики:
- Подсвеченные зелёным светом – хорошее состояние жёсткого диска.
- Подсвеченные красным или жёлтым светом – состояние жёсткого диска под угрозой (носитель имеет битые сектора).
Вместе с вышеописанными результатами, софт выдаёт на экран отчёт о температурных характеристиках.
Восстановление «битых» секторов
Чтобы восстановить битые сектора жёсткого диска, после прохождения SMART-теста необходимо воспользоваться предложенным функциями под названием «Read» и «Verify». После прохождения данных тестов, также можно воспользоваться функцией «Erase». Erase – обновит битые сектора. Пользоваться функцией необходимо лишь при большом количестве битых секторов. Если носитель имеет 10-30 повреждённых секторов, то никакой необходимости прибегать к Erase – нет.
Заключение
HDDScan – это отличная программа для проведения теста и просмотра состояния жёсткого диска. К сожалению, она не предусматривает множества функций, которые способы восстановить работоспособность жёсткого диска и положительным образом повлиять на его работу.